使用简单的快捷键,让MacOS在文件选择对话框中显示隐藏文件
本文完整阅读约需 7 分钟,如时间较长请考虑收藏后慢慢阅读~
MacOS对用户文件和系统文件做了较为严格的区分,尽管Macintosh HD磁盘可以类比Unix下的根目录,但我们却无法看到熟悉的Unix目录结构,这其实是因为MacOS的文件系统将系统目录设置为了隐藏目录;同理,对于点号开头的文件,我们也无法在Finder中看到。对于独立的Finder窗口,我们可以在菜单栏中选择
显示->显示系统文件,但在选择文件、打开文件或保存文件的对话框中,由于没有对应的菜单栏,我们该如何启用这一选项呢?
0x01 发现问题
由于笔者最近需要使用Julia语言开发一些项目,但发现VSCode的Julia扩展存在诸多问题,于是决定使用IntelliJ IDEA作为Julia开发环境。但笔者在配置Julia环境的时候,遇到了这样的问题:IntelliJ IDEA需要在文件选择对话框中配置Julia可执行文件路径,但这一路径在/usr/local/bin/julia,无法直接访问到,如图所示:

图1. Julia executable部分不允许直接输入路径,需要在弹出的对话框中选择文件
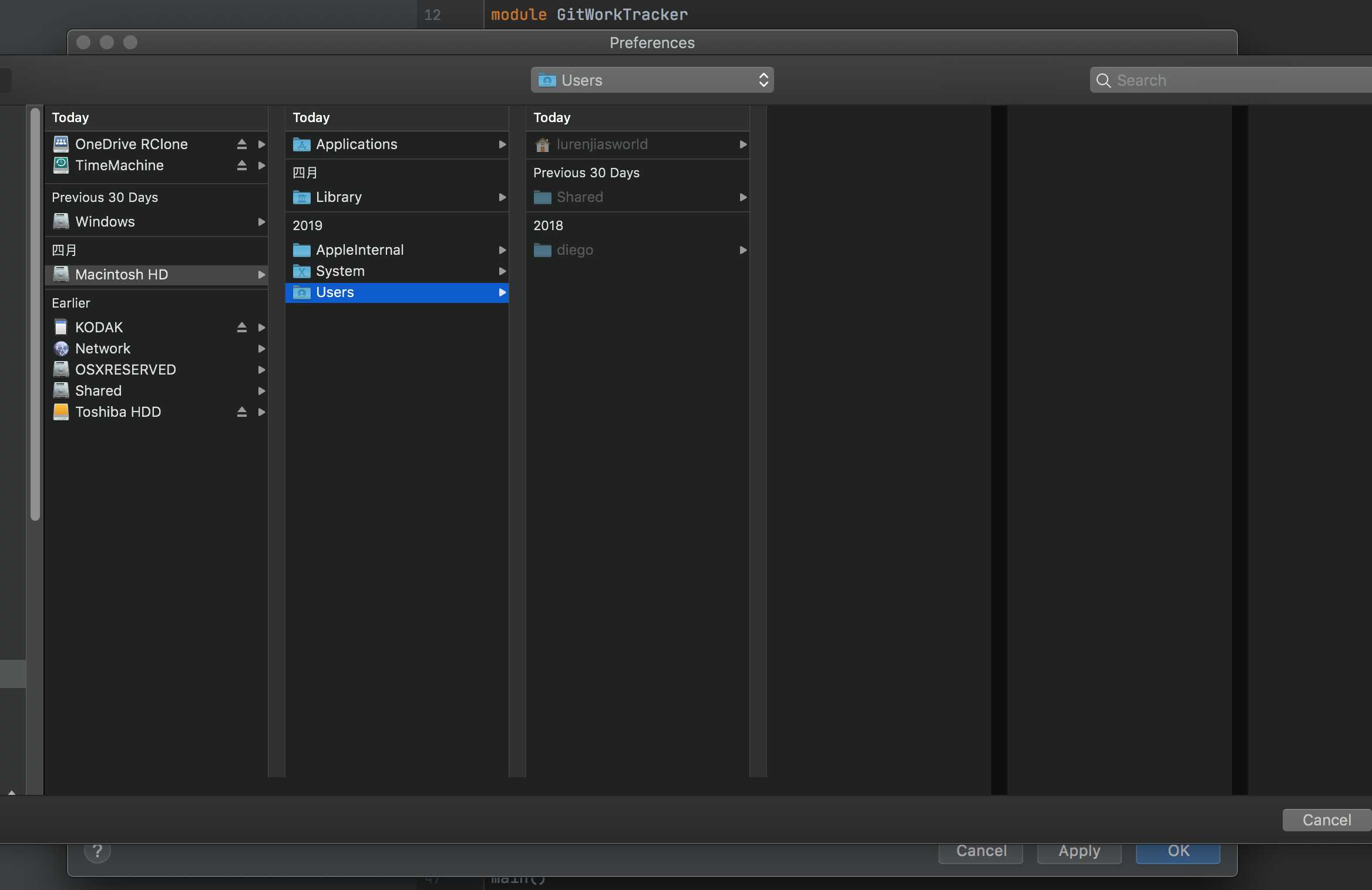
图2. 文件选择对话框无法选择被隐藏的
/usr目录。
0x02 分析问题
使用MacOS比较多的读者应该非常清楚如何在Finder中显示隐藏文件:分别点击菜单栏中的显示->显示系统文件即可在Finder中找到我们所需的文件:
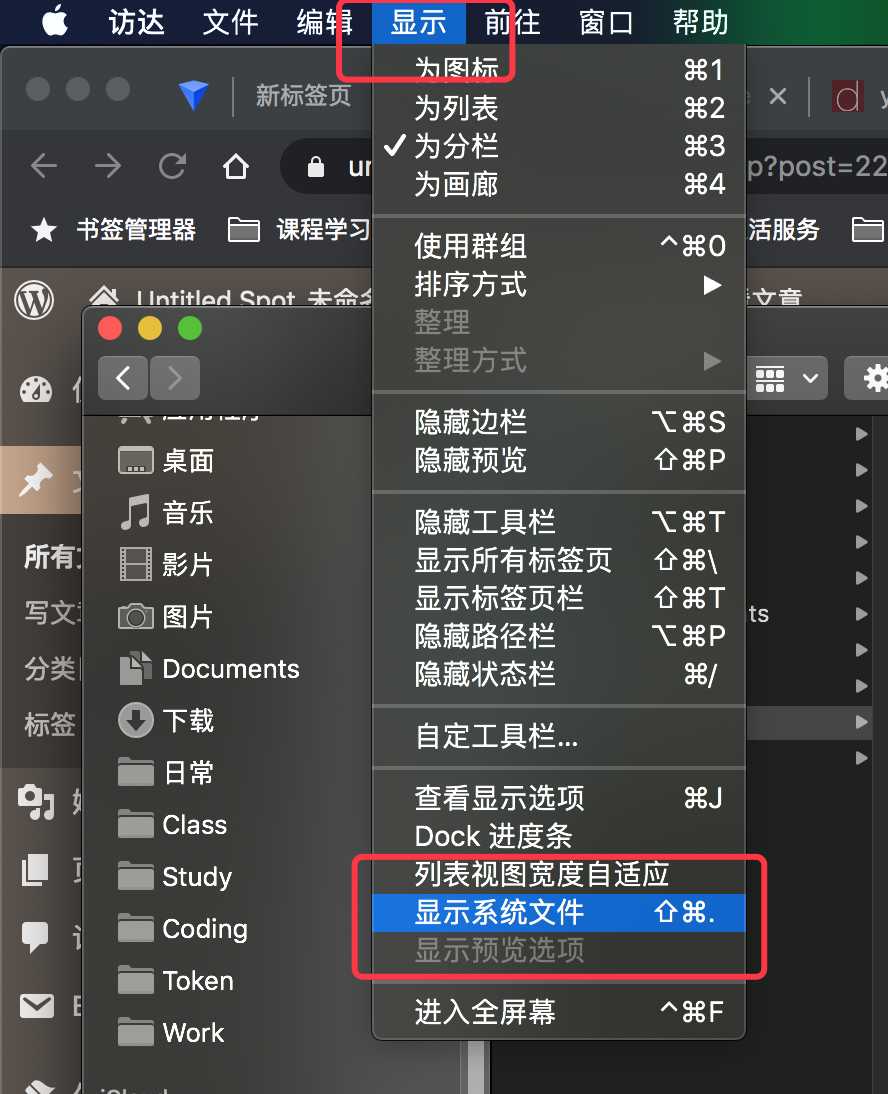
图3. 打开『显示系统文件』选项
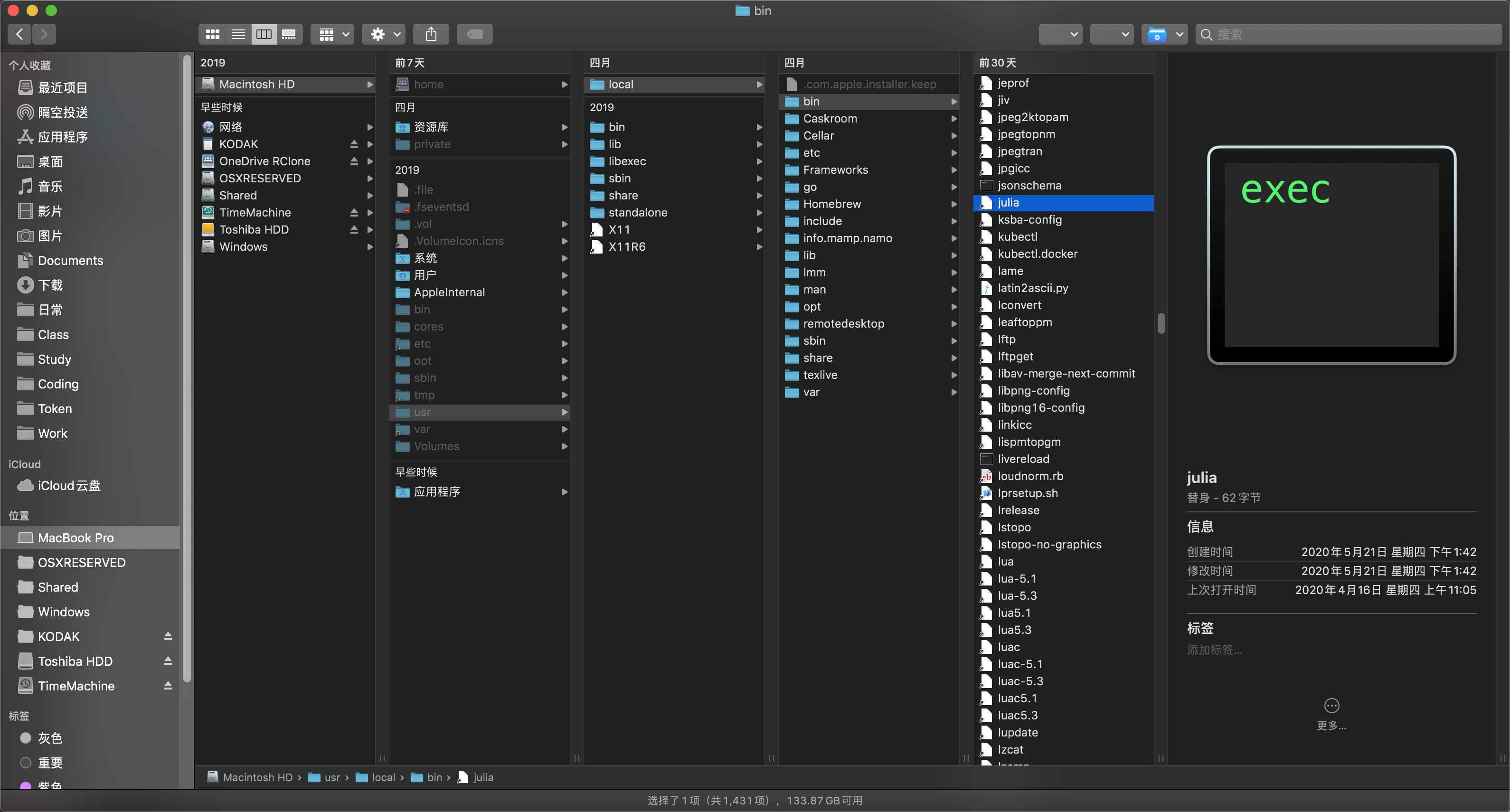
图4. 打开『显示系统文件』选项后,就可以访问系统目录,并找到我们想要的文件了
但由于文件选择对话框并没有菜单栏,我们不能使用类似的方法实现这一需求,那么有没有变通方法呢?答案是肯定的。
0x03 解决问题
细心的读者在图3的截图中应该能发现,菜单栏中很多功能都有对应的快捷键,而『显示系统文件』的快捷键就是⇧⌘.,即Shift + Command + .,那么我们在对话框中按下这一组合键能否起效呢?
我们尝试在IntelliJ IDEA的文件对话框中键入这一快捷键,随着对话框刷新,之前没能显示的系统文件立刻显示了出来!
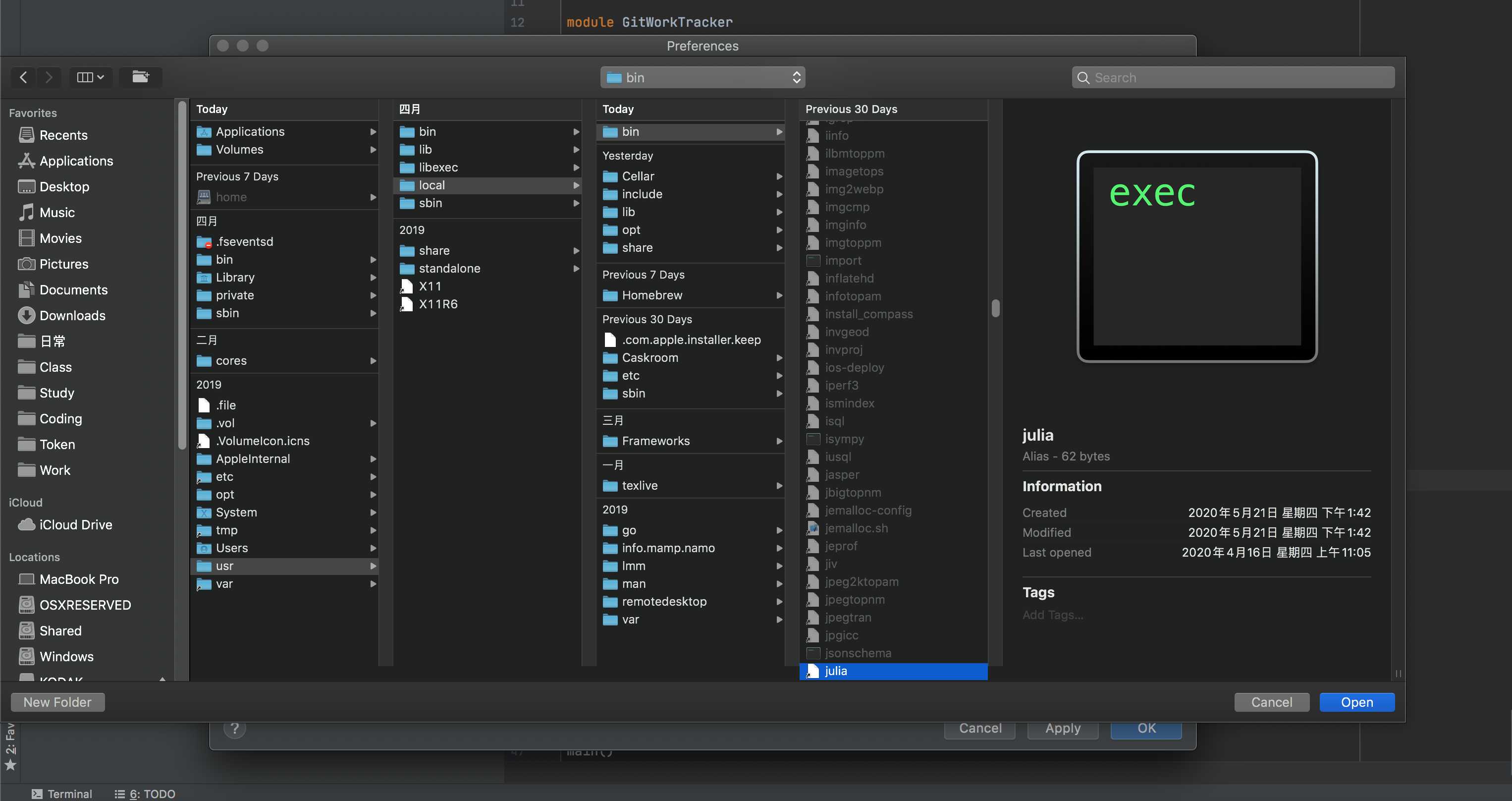
图5. 文件选择对话框中键入快捷键后,之前隐藏的系统文件也能显示出来了
这时候,我们再选择Julia的可执行文件,完成IntelliJ IDEA下Julia扩展的基础设置,接下来就可以开开心心的在IDEA中开发Julia程序!
0x04 类比与扩展
其实除了使用『显示隐藏文件』这一方法,我们还可以通过Finder的另一个快捷键⇧⌘G来实现快速跳转。
这个快捷键存在于Finder菜单栏的前往->前往文件夹...中,选择后会弹出一个小的对话框,要求用户直接输入路径而不是选择文件,而这一方法在文件选择对话框中依旧有效:
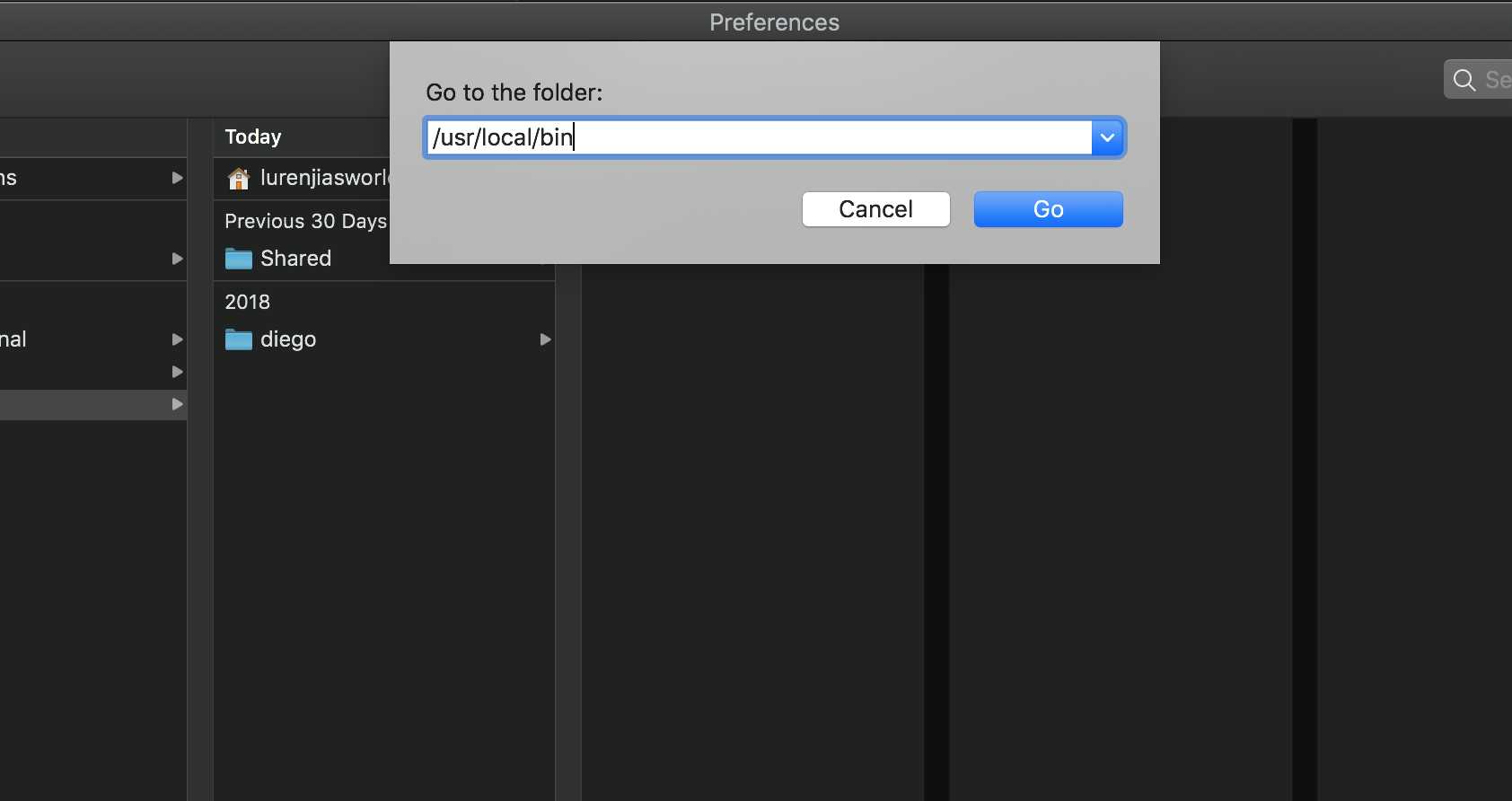
图6. 键入快捷键后弹出的目录跳转对话框
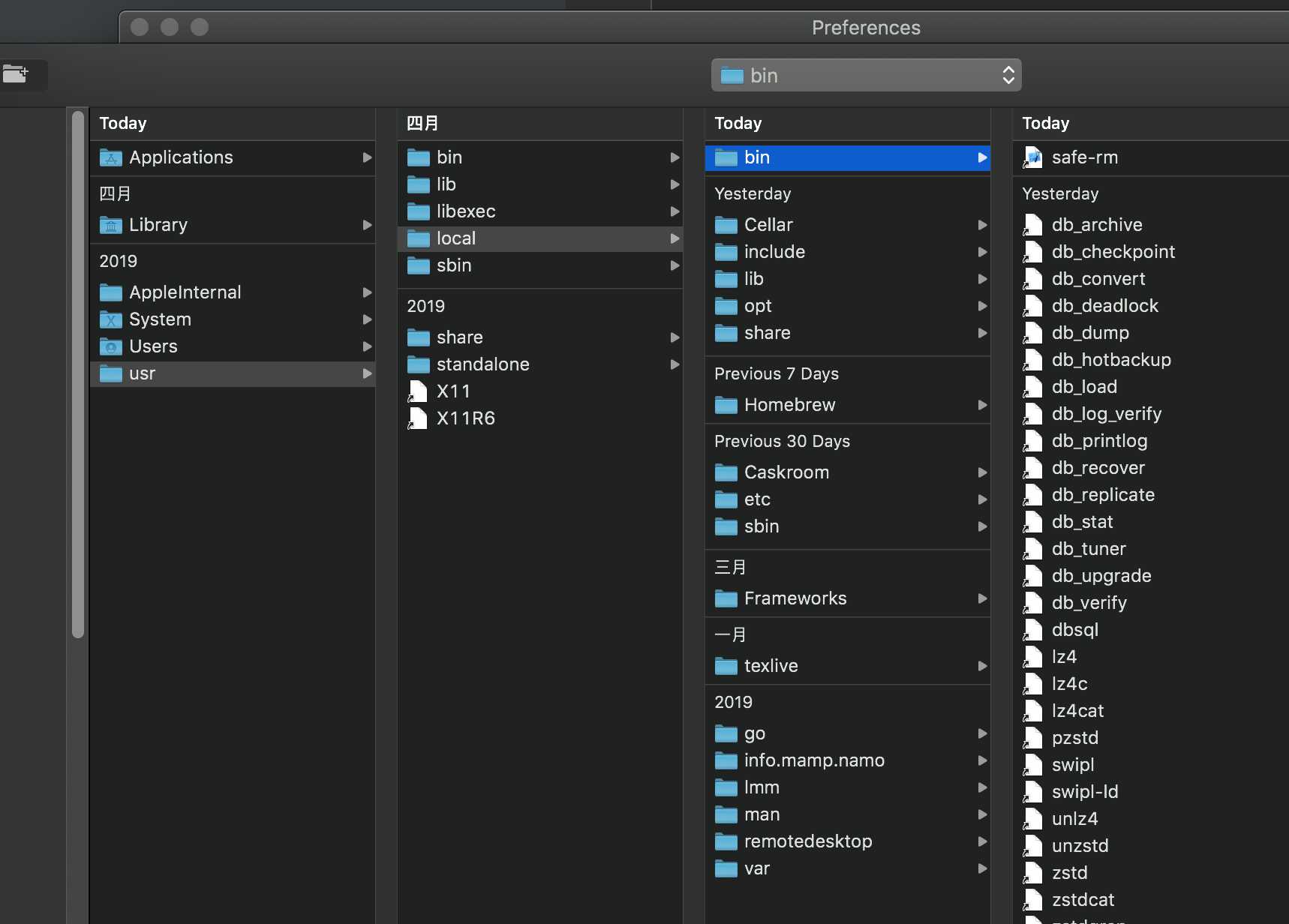
图7. 输入我们想要的目录,就算是隐藏目录也能轻松到达!
0x05 后记
MacOS的快捷键系统非常庞大,几乎所有的常用操作都有其对应的快捷键。但让人费解的是,它在注重用户体验的另一面,却在用复杂的快捷键阻碍用户更轻松地使用MacOS。
在笔者看来,Finder中的选项理应在全局生效,就算不生效,至少也应该提供一个在文件选择对话框中访问菜单栏的快速入口。
但不论如何,使用简单的类推思维,我们最终还是解决了这一问题。如果真正想玩转MacOS,这样的思维必不可少,希望这篇文章能给读者一些启发,让大家能在遇到同类问题的时候类比思考,进一步发掘MacOS下更多『不可言说』的使用技巧。
我用
Command + Shift + .好久了哈哈哈哈哈